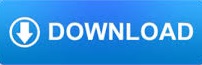
- Mastercam 2019 move to origin doesnt show center how to#
- Mastercam 2019 move to origin doesnt show center movie#
- Mastercam 2019 move to origin doesnt show center software#
Mastercam 2019 move to origin doesnt show center software#
The software remembers one default option for Revit models and another default option for CAD files. If you change the default, the option you select for Positioning becomes the default for the current Revit session. To test this, set the zoom to Zoom View to Fit.Īuto - Origin to Origin is the default positioning when you insert a Revit model or CAD file. If the import object has been drawn at a large distance from its origin, it may display at a large distance from the model. Revit places the import’s world origin at the Revit project’s internal origin. This centers the view on the Revit model. To make the point visible in the current view, set the zoom to Zoom View to Fit. If most of the Revit model is not visible, this center point may not be visible in the current view. The center of a model is calculated by finding the center of a bounding box around the model. Revit places the center of the import at the center of the Revit model. This can increase or decrease the size of the imported elements in Revit. If the units are known, you can select Custom factor and enter a scale factor. The value you enter here displays in the Scale Factor type property of the import symbol. Each unit from the source file is now equal to 10 meters in the Revit file. When importing the file, select Custom factor for Import Units and specify a value of 10 in the adjacent text box. This enables the text box adjacent to the selection list so that you can enter a scale value.įor example, the file has a unit called widget where one widget equals 10 meters. If the imported file has a custom unit, select Custom factor for Import Units. Note: If you import a file into a project with opposing units (for example, a metric file into an Imperial project), the units in the host project prevail. If the DGN file has custom units, then the unit in Revit defaults to feet. Feet, inches, meters, centimeters, decimeters, millimeters are all supported. If the AutoCAD file was created in metric, then the file imports into Revit with millimeters as the units.įor MicroStation® DGN files, Revit uses the unit specified in the Master Units setting. If you specify Auto-Detect for an AutoCAD file created in Imperial (English), then the file imports with feet and inches as the units. The values are Auto-Detect, feet, inch, meter, decimeter, centimeter, millimeter, and Custom factor. (SeeĮxplicitly sets the unit of measure for imported geometry. Visibility and Graphic Display in Project Views.) Or you can link to all layers, and then query the import and hide a selected layer in the active view. Visibility/Graphics to control the visibility of different categories in a view. Tip: If you want to be able to see and hide layers as needed, you can link to all layers, and then click View tab If you later want omitted layers to be linked, you must delete the link and relink the file. Any layers not selected or visible are not linked. If you select Visible or Specify and you are linking the file, when you later reload the linked file, still only the selected or visible layers originally linked are loaded. Layers that are not visible in the link are turned off in the current view in Revit.Īllows you to select the layers and levels to import or link (on the dialog that displays). Preserves the colors defined in the imported document. This can improve readability when the file is in Revit. Dark colors become lighter, and light colors become darker. Inverts the colors of all line and text objects from the imported file to Revit-specific colors.
Mastercam 2019 move to origin doesnt show center movie#
Forcing a refresh will update the movie image and description while a scan will update the movies itself.Note: If you are importing data from a CAD file for use in creating a toposurface, do not select this option because the 3D information is required to create the toposurface. Refreshes are for metadata and scans are for media. Scans and refreshes are considered different things in Plex and it is useful to know which is which. Follow this formatting exactly and your media should always show up.
Mastercam 2019 move to origin doesnt show center how to#
This page on the Plex website describes exactly how to name your movies, TV shows, music and anything else you want to add to your server. If media isn’t showing up this is usually the first thing to check. While it can work with media that doesn’t conform to these conventions, it isn’t guaranteed. Plex is very picky about naming conventions. But what if you have added content to the correct library folder on your computer, performed a scan and it doesn’t show up? Most often this is down to incorrect formatting. You perform these scans and refresh steps in Plex to have media and its metadata populate so you can watch your content.
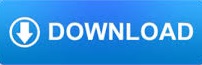

 0 kommentar(er)
0 kommentar(er)
